![]() Attach
|
Attach
|
![]() Edit
|
Edit
|
![]() Revisions
Revisions
![]() Related Content
Related Content
Create Vertical Video Content from Horizontal Content with Microsoft Clipchamp
Due to the widespread use of SmartPhones, most social media video sites--Instagram, TikTok, YouTube Shorts--are now catering to portrait (vertical) videos. But if your video is landscape (horizontal), these platforms, such as Instagram or TikTok, will attempt to fit the whole horizontal video into a vertical frame, which makes the video tiny and leave a lot of blank space. YouTube will simply think your landscape video is a normal video and won't post it to YouTube Shorts, if that's your intention.
In this article, we will show you how to convert your landscape video into a portrait video. And we will show you how to do it with a free video editing software, so that anyone could do it.
Example
For example, the following is a horizontal video of a "Bug Digger" that I captured horizontally. When I uploaded it to YouTube, it automatically detected it as a normal video and posted it to my channel that way.
But I also wanted to post it as a vertical YouTube Shorts. And I wanted to post to Instagram and TikTok as a vertical video. So the following is a cropped vertical video.
Cross-Reference
Some of you may have made the shrewd observation that we are able to embed a YouTube Shorts video in our web page even though YouTube Shorts don't provide that "Share" capability (yet). If you are interested in how we have done it, take a look at our "How to Embed a YouTube Shorts in a Web Page" article.
Video Editing Software
For the purpose of this article, we will be using a personal computer (PC) running Microsoft Windows operating system. If you have Windows 11, then chances are you already have Microsoft Clipchamp installed on your desktop, laptop, or tablet. If not, you can get it for free on the Microsoft Store. Clipchamp is also available free for Windows 10 on the Microsoft Store.
Limitation
Before we get started, let's talk about a few limitations with ClipChamp.
The free version of ClipChamp can only produce 1080p HD videos. If you are willing to pay for it, you can produce 4K UHD videos with it.
In order to use Clipchamp, you'll have to log into your Microsoft account. If you'd like to continue to stay off the grid, you won't be able to use Clipchamp.
Step 1: Create a New Video
Once you have Clipchamp installed and loaded, you'll see a large "Create a new video" button in its window as shown below.

Click on that big button to get started on the conversion. Once you do, you'll get to the video editing time line screen. Drag your horizontal video onto the "Import media" area. The screen shot below shows the imported video clip that we are going to work with today.
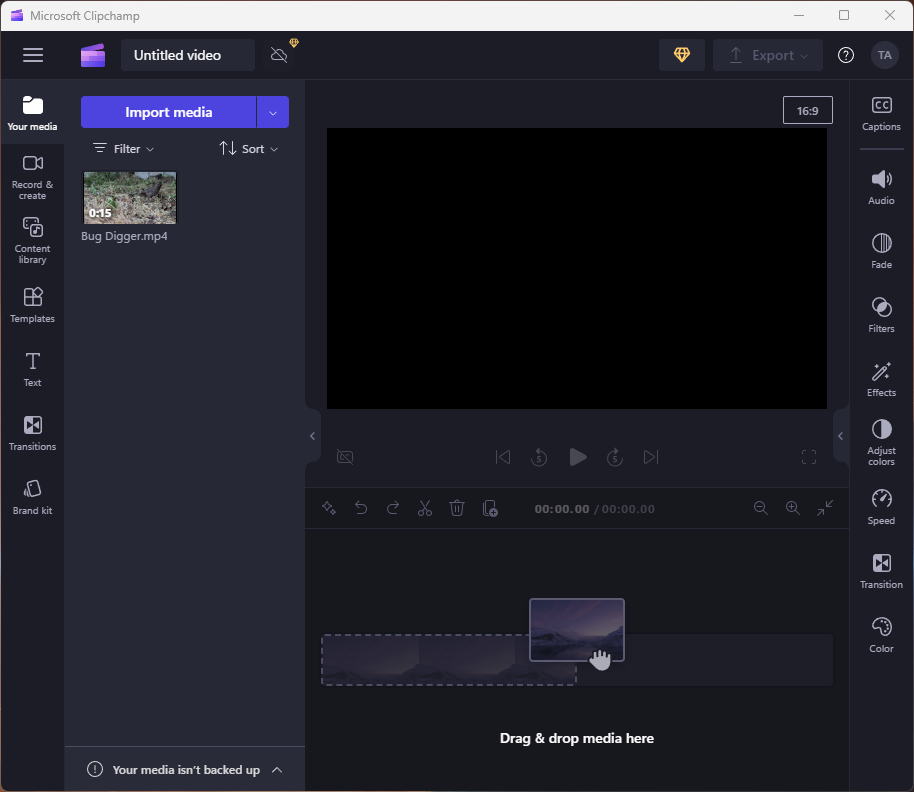
Now drag-and-drop the photograph from the "Import media" area into the timeline, where it says, "Drag & drop media here". You'll notice that on the top left corner of the video, in the screen shot below, it says, "16:9". That's the aspect ratio of your video.
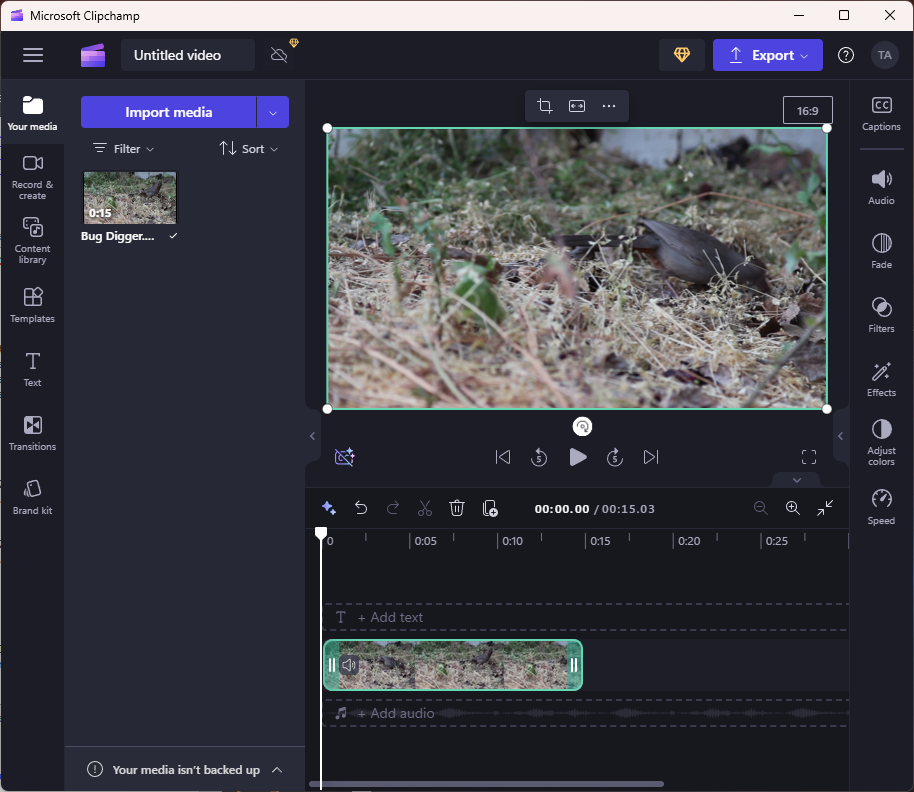
Step 2: Perform the Vertical Crop
Doing a search online, you'll find that TikTok and YouTube Shorts wants the aspect ratio to be 9:16, which is a widescreen horizontal video rotated vertically. In the case of this example, we want to crop the horizontal video to a vertical video, rather than rotating it.
Click the "16:9" button to pull down a list of aspect ratios as shown in screen shot below. Select the "9:16" aspect ratio.
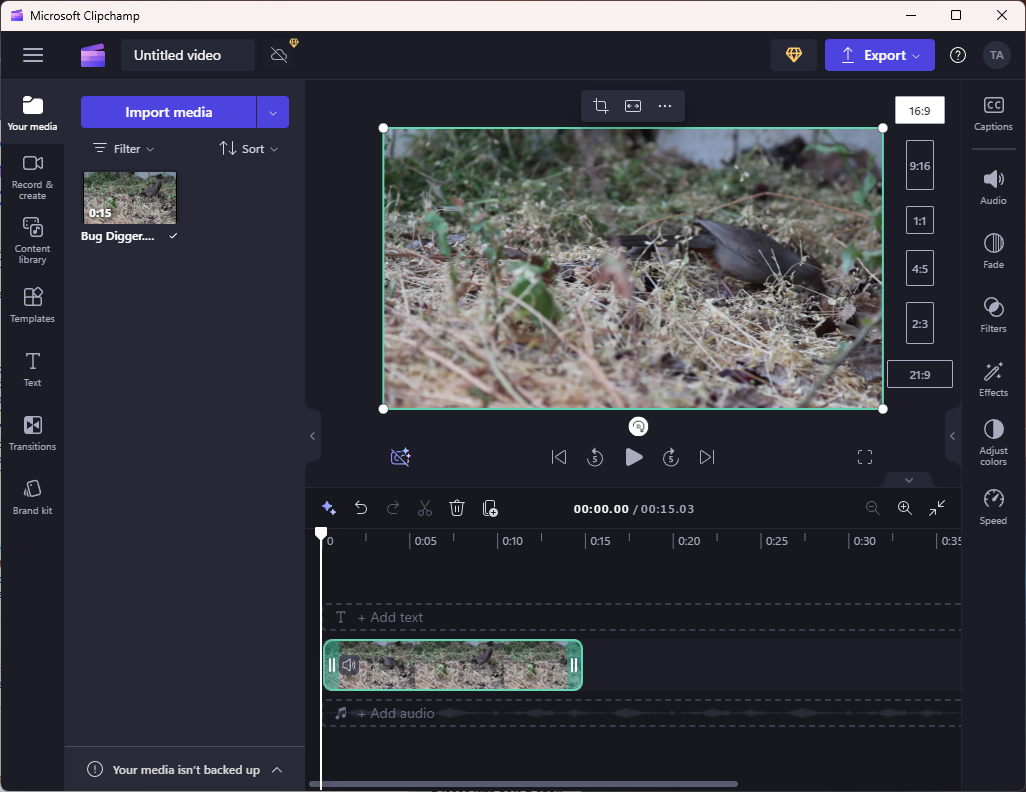
Once you select the vertical aspect ratio, Clipchamp will squish your whole horizontal video into the vertical frame as shown in the screen shot below.
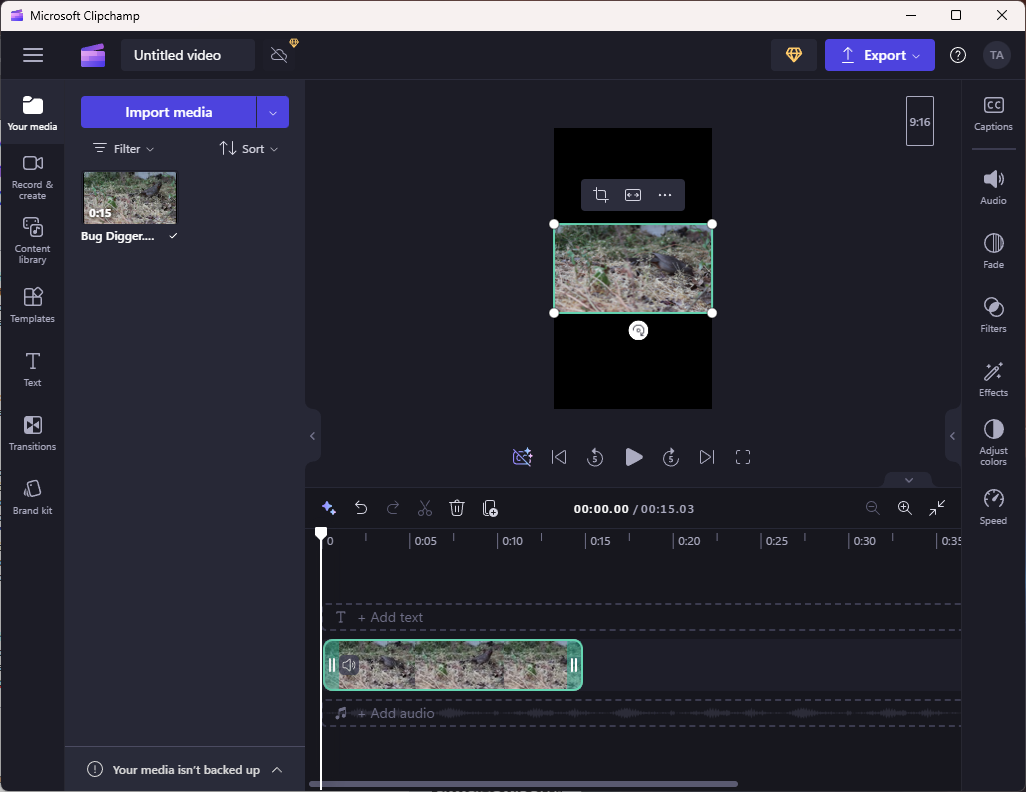
Click the center button above your video multiple time until your video fills the entire frame as shown in the screen shot below.
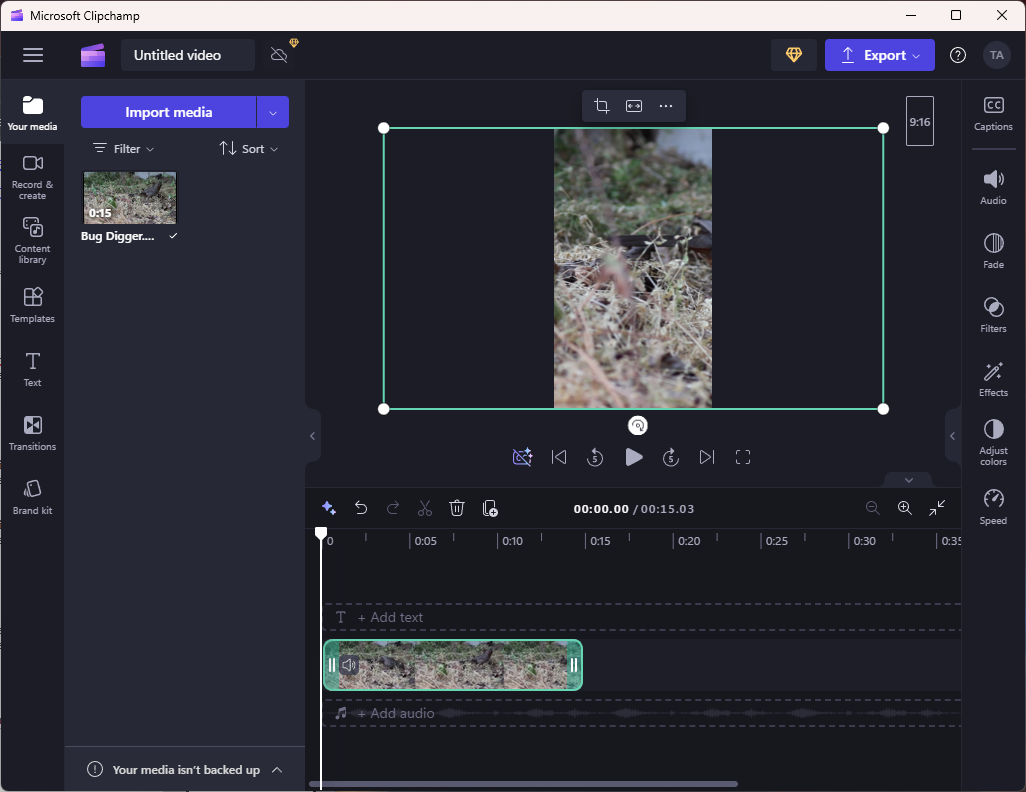
As you can see from the screen shot above, our subject, the bird, is outside the vertical frame. Now we need to move the video within the frame to properly crop it for vertical consumption (see screen shot below). You simply use the mouse to drag the video left and right until you find the best crop for your video. You may need to go through the timeline to ensure your subject is properly framed at all times.

Step 3: Exporting Your Vertical Video
Once you are happy with the result, it's time to export it. Click on the blue "Export" button on the top right. ClipChamp will then ask you the "Video quality" to product as shown in the screen shot below.

We'll select 1080p HD, because that's the highest quality the free version of ClipChamp will produce. From the next screen, you can have ClipChamp save to your computer, save to OneDrive, save to Google Drive, upload to YouTube, send to TikTok, save to Dropbox, and/or share to LinkedIn. In this example, we will save it to the computer for future use. Click on the "Save to your computer button" on the screen shown below.
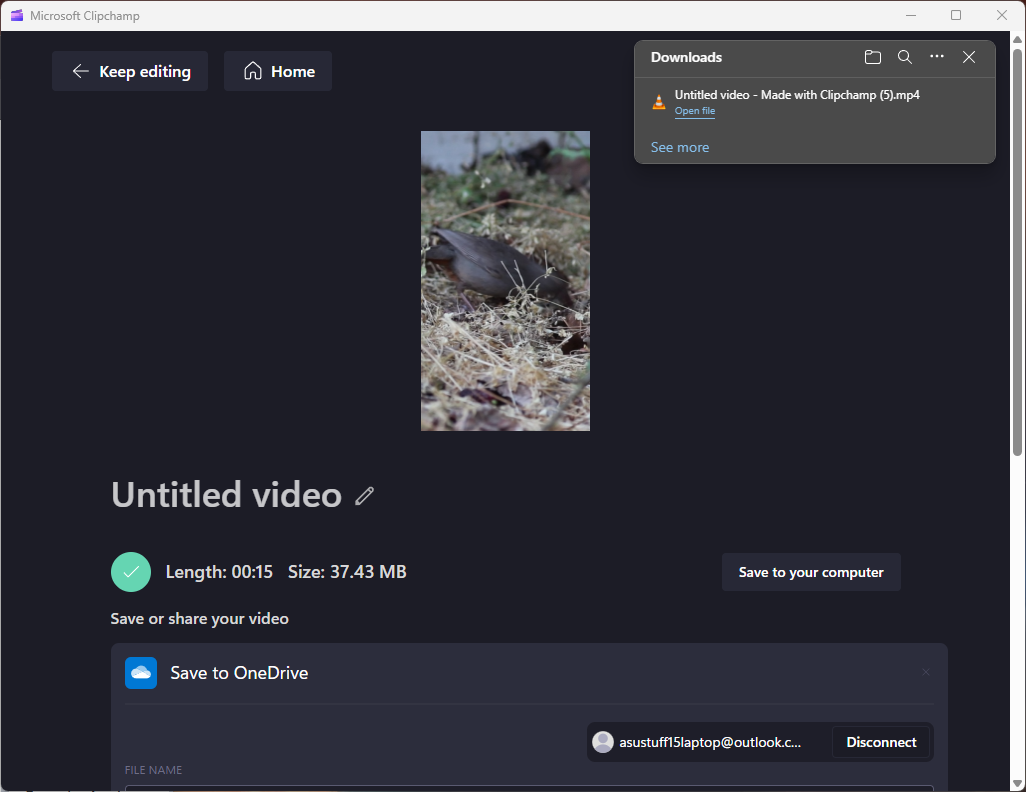
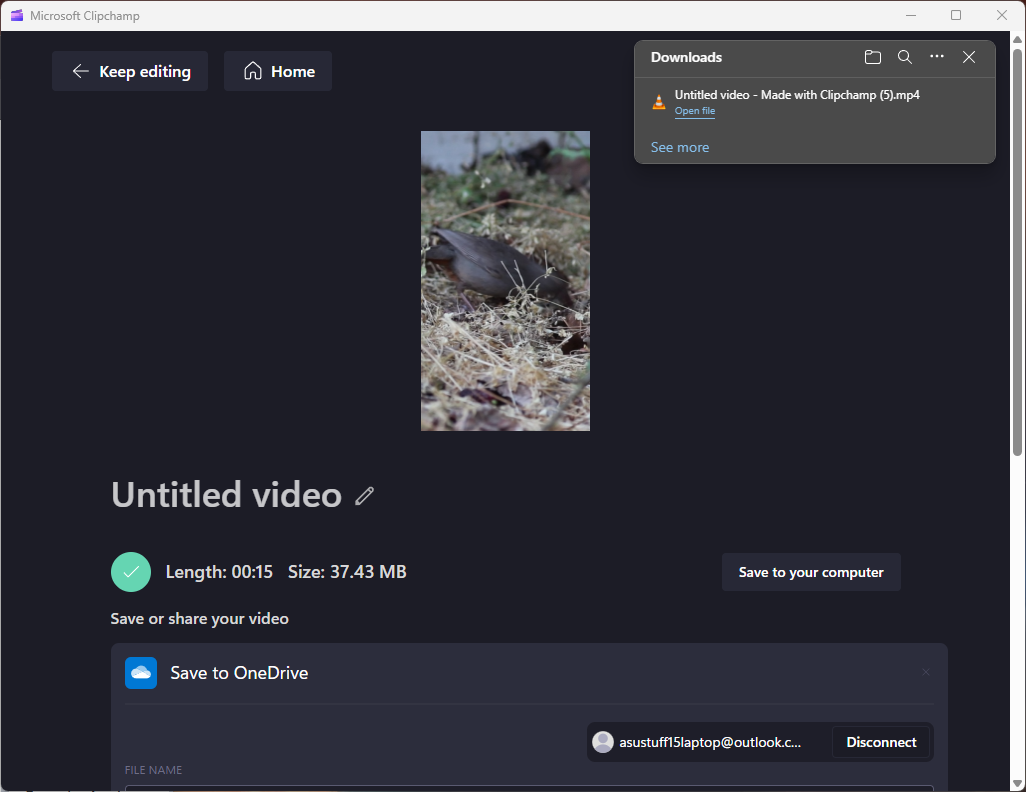
When Clipchamp finishes saving the file, you are done. Now you have a vertical version of your video to upload to your favorite social medial platforms.
![]() Attach
|
Attach
|
![]() Edit
|
Edit
|
![]() Revisions
Revisions
![]() Related Content
Related Content
Attachments
- 9 16 Aspect Ratio.png (156 KB)
- Aspect Ratios.png (433 KB)
- Full.png (230 KB)
- Import media.png (88 KB)
- Save as.png (56 KB)
- Save to your computer.png (168 KB)
- Thumbnail.png (56 KB)
- Vertical Crop.png (229 KB)
- Video Quality.png (215 KB)
- Video on Timeline.png (418 KB)
211 Users Online
|
$10000-above $5000-$9999 $2000-$4999 $1000-$1999 $500-$999 $200-$499 $100-$199 $50-$99 $25-$49 $0-$24 Gift Certificate |
|




